Have you ever tried using your drone to take an amazing shots, but found th
at it was illegal or tricky
to fly in
that space
?
Well, I got the right tool for you.
Luma AI is a new app that lets you create 3D models
from any scene, and
then recreate any camera shots you want, including drone-like looking shots, with your phone.
I'll
show you how to use Luma AI to turn your phone into a drone camera. Let's get started.
What is Luma AI and How Does It Work?
Luma AI is a new app that uses a technology called NERFs, or Neural Radiance Fields, to create 3D models from your video.
If you want a more detailed background about the app, check out: this blog post!
How to Capture the Scene with Your Phone in Free Form Mode
Today I'm going to create a shot of this park in Boston. I want to go from the entrance of the park to the center and main area. Using a regular phone video to cover such a distance would make the video look shaky, and also the park is too small to fly a drone comfortably.
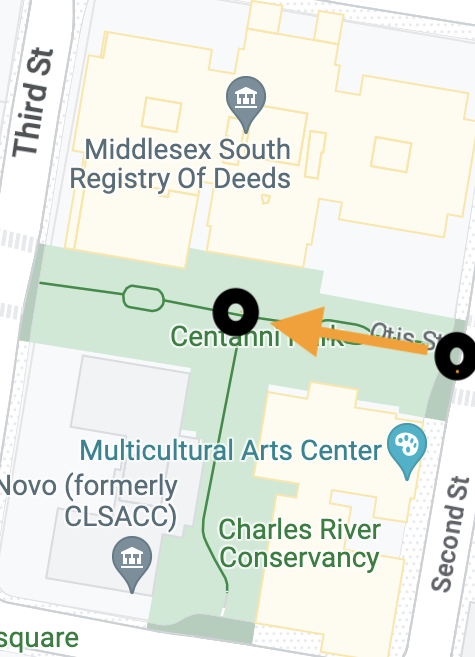
To capture a scene with Luma AI, the best way is to use the
free form mode
in the app
. You can move your phone around the scene in any direction you want.
This is specially useful when there's a lot to cover in the scene.
Try to cover as much of the scene as possible from different angles and distances.
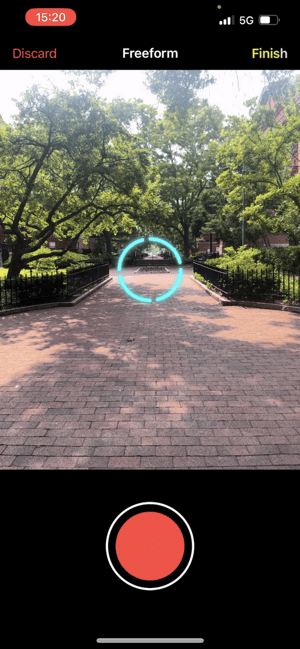
How to Edit Your Video Using the Web App
Once you have uploaded your video to the web app, you can
view your
3D
scene from any angle you want
. You can also use the camera path editor to create
your
camera moves. You can preview
your shots
in real time and export them as an mp4
to share anywhere.
To create your shots, follow this
steps
:
- Go to lumalabs.ai to see all your captures.
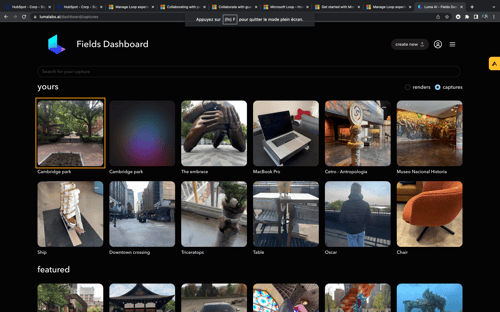
- Select the most recent one and go to the 3D object mode
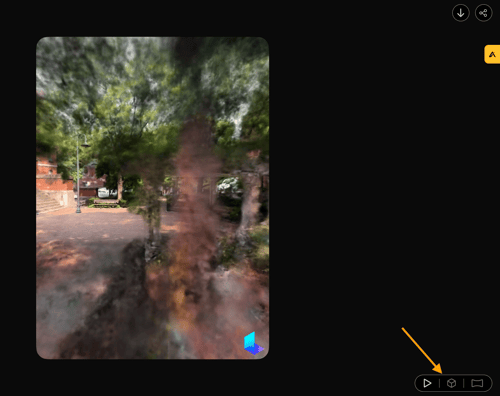
- Then click on the camera icon to access the camera editor
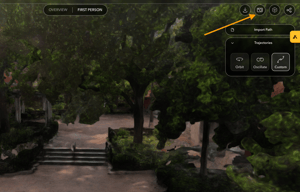 .
. 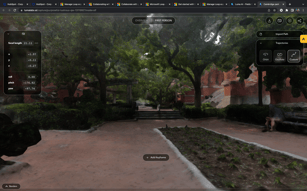
- Here you can adjust different camera settings such as focal length, x, y, z position and rotation angles, for more specific values.
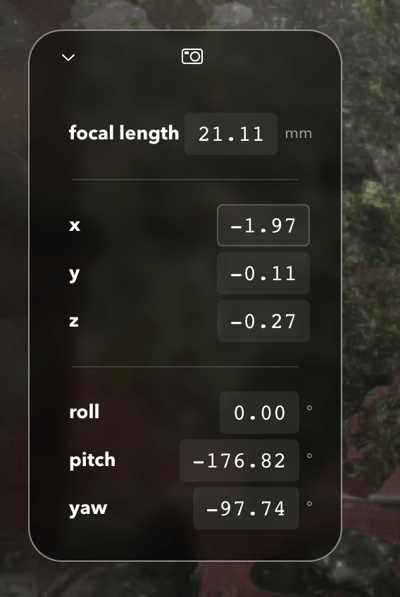
- Click on "add a keyframe" below.
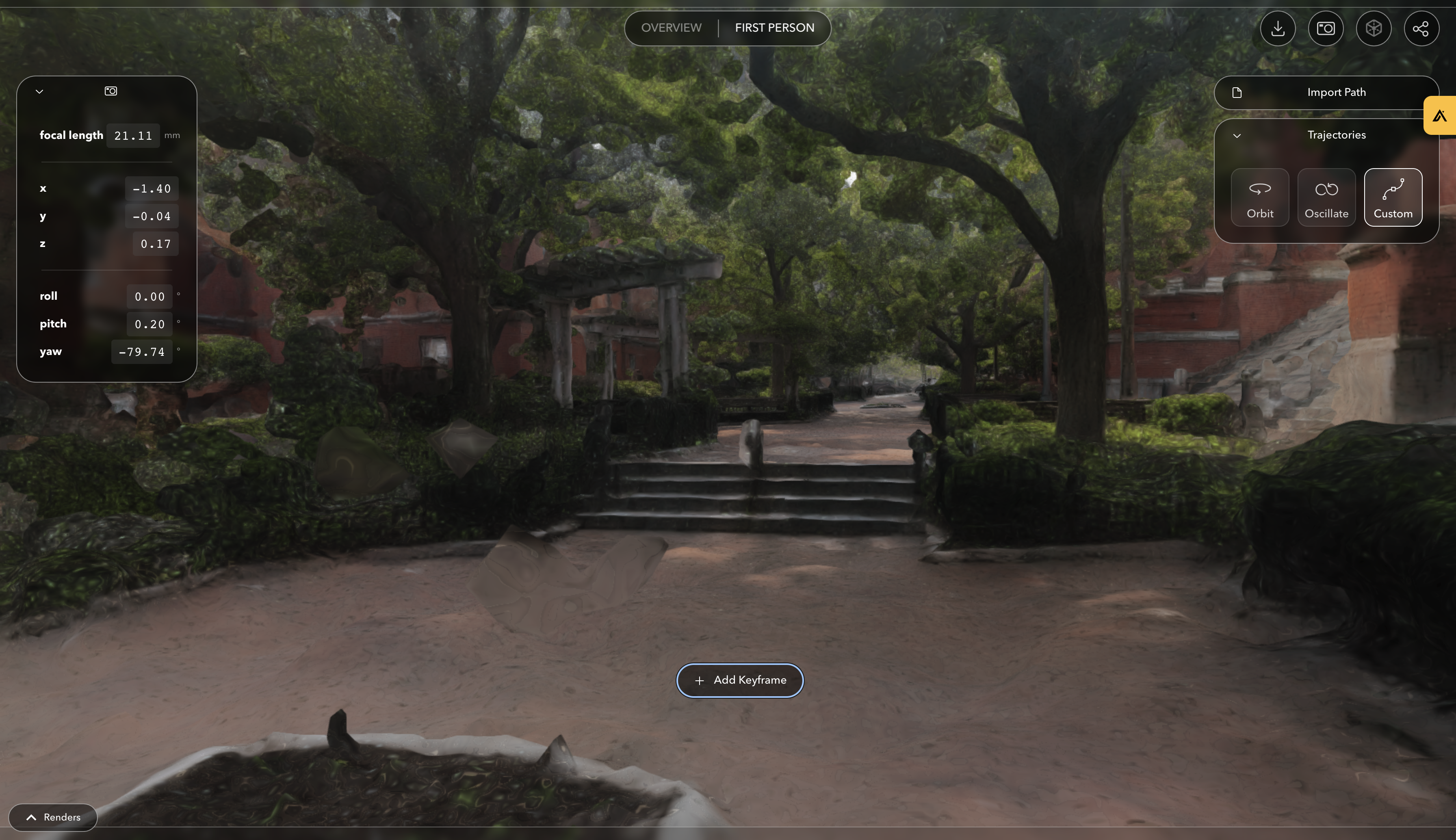
- Using your mouse, drag the camera to where you want to begin your shot.
- Add another keyframe and move the camera to the next location.
- Keep going until you reach your final destination, adjusting the keyframes along the way. You can also adjust the duration of the animation in the motion panel.
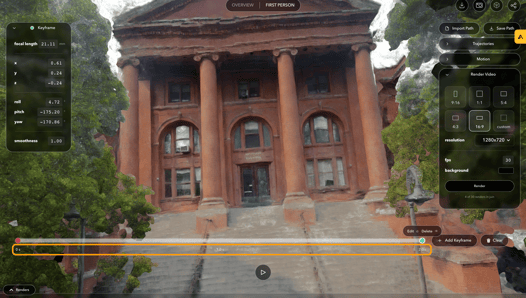
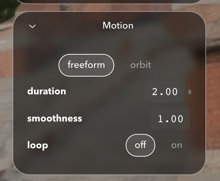
- Once you're ready, preview your camera moves using the play button, and export them as an mp4 animation file
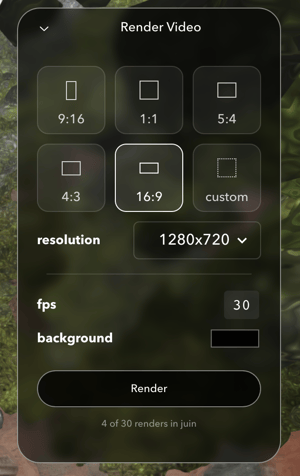
How to Edit Your Video Using the AR Feature in Luma AI
Alternatively, you can use the AR feature in the app to record the camera
shot
directly
with your
phone. You can
place and view your 3D model in your real environment, and
interact with it
by moving your camera around
.
- Go to your captures in the app.
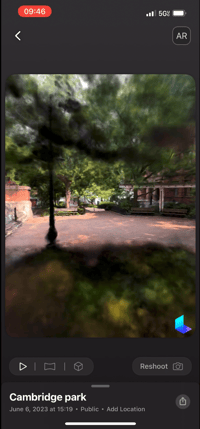
- Tap on the AR icon and place your 3D model where you want. You can use your fingers to scale it up or down.
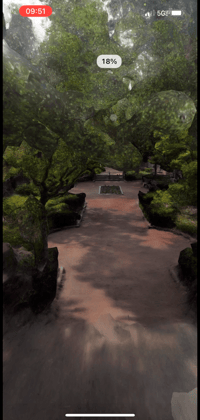
- Go to the AR camera mode and start capturing the camera motion, by moving your phone through the scene.
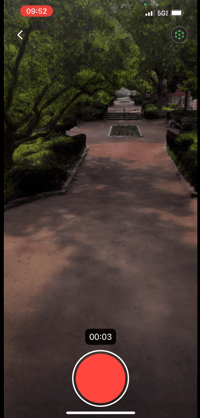
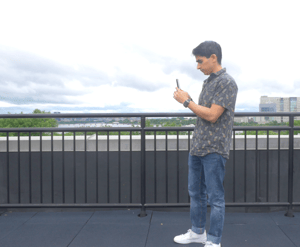
- Smooth the shot using the stabilization controls
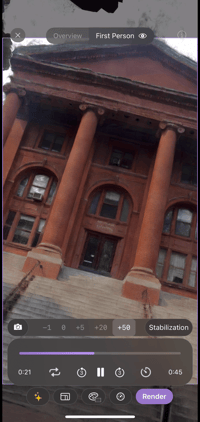
- Export your recording as an mp4 file
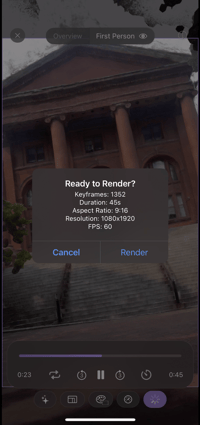
Examples of Camera Moves with Luma AI
Here are some other examples of the shots from LumaAI. Click on the links to fully see them:
The Takeaway
Luma AI is a powerful
app you can use to create amazing camera moves, by 3D scanning scenes and objects around you
. The best part? It's free.
If you enjoyed this blog post
, subscribe to the blog and our Youtube channel, where I share more tips and tricks on how to use Luma AI and other tools for video.
L
eave a comment below and let me know what you think of Luma AI
!
Thank you for reading and I'll see you in the next blog post.

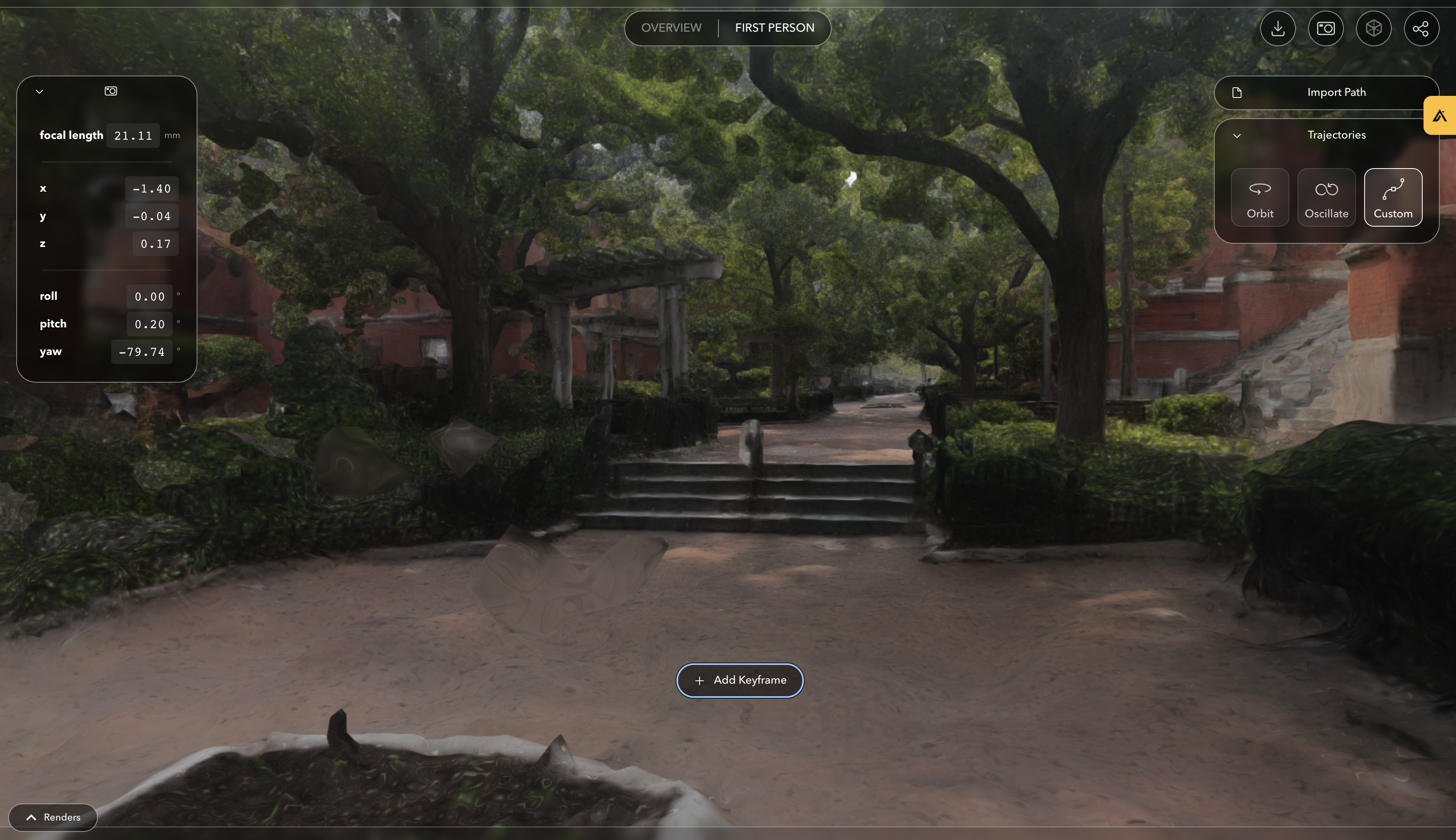
Comments